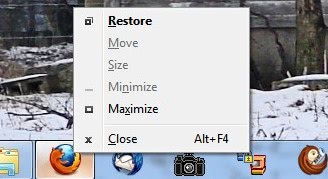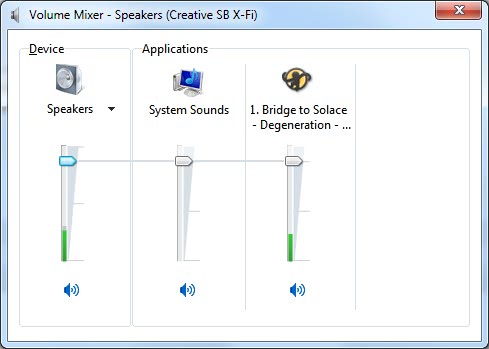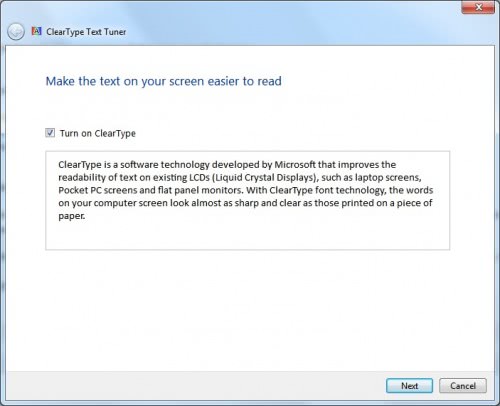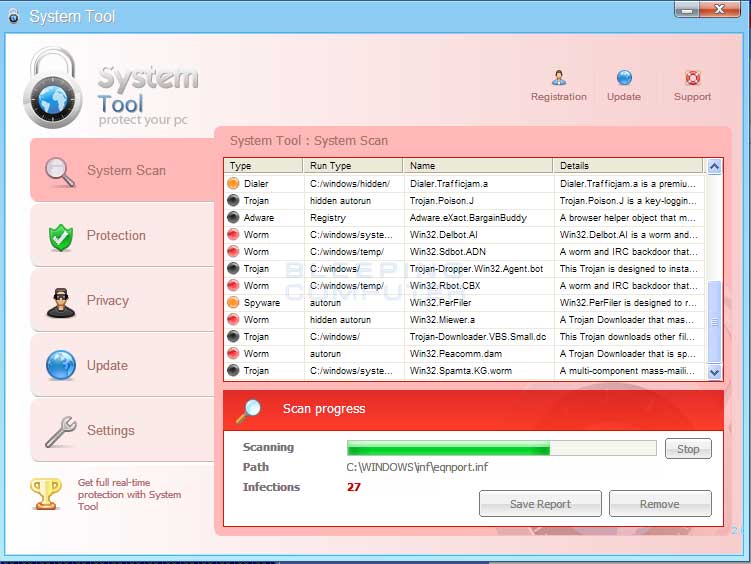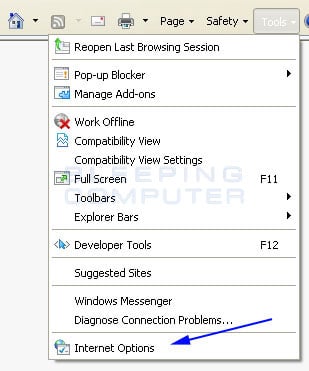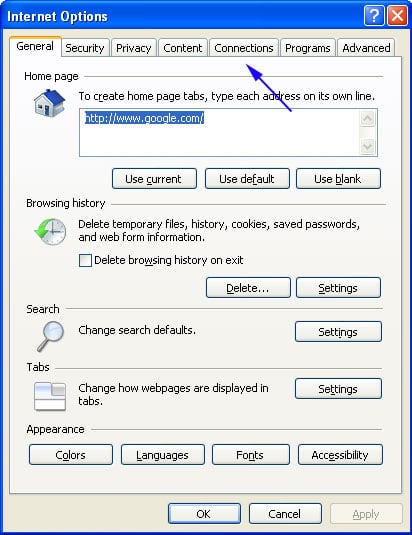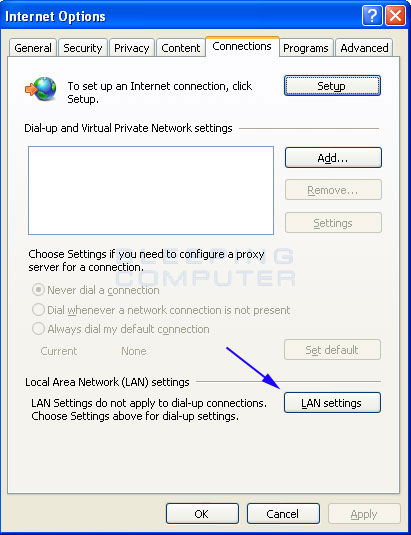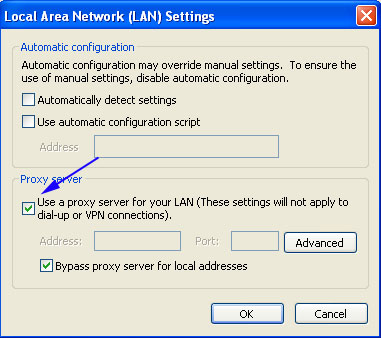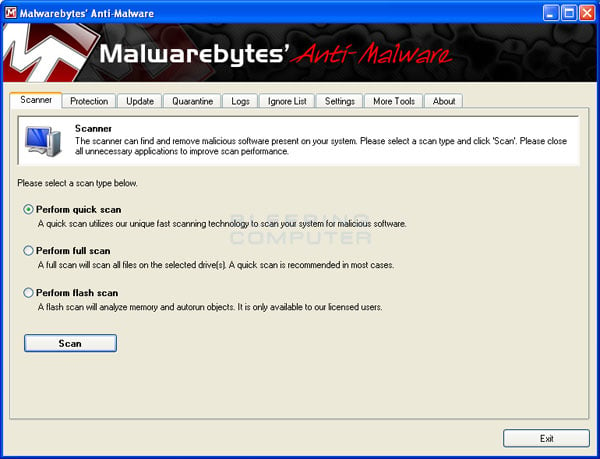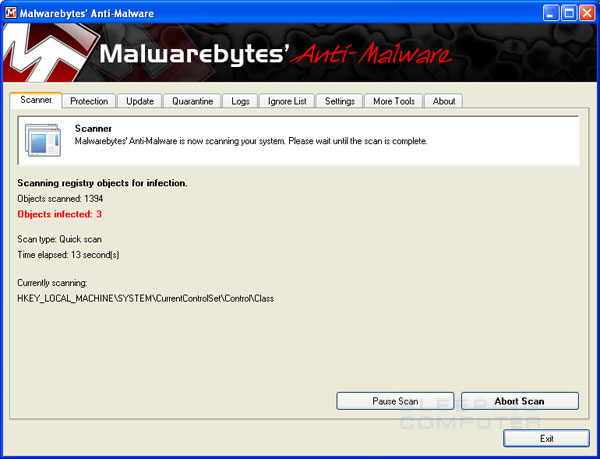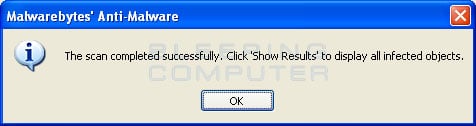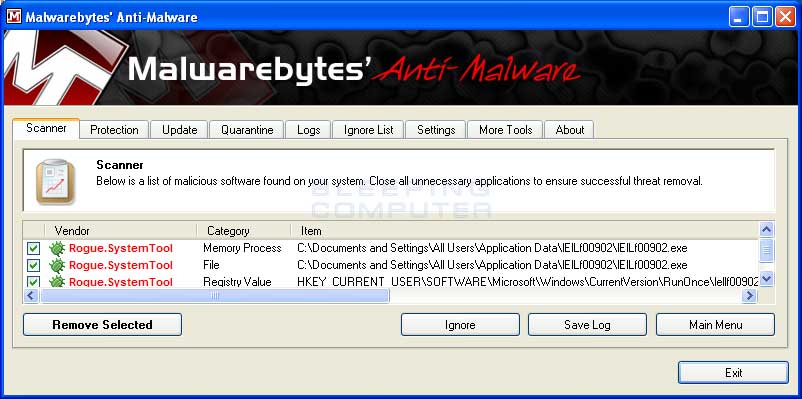Windows 7 has been out for a few months now and it is already clear that it will not become a second-Vista for Microsoft. The operating system’s market share has already climbed to respectable levels and it is only a matter of time when it will surpass its predecessor Windows Vista. Microsoft has build in lots of new features in the operating system, some visible on first glance like the new taskbar, others under the hood like better troubleshooting support or power management options.
The following article lists twelve advanced tips for Windows 7 that make the operating system faster, more reliable or speed up the daily tasks.
Tip 1: Opening a new instance of a pinned program or folder in the Windows 7 taskbar
Pinned items are opened with a left-click in the Windows 7 taskbar. Another left-click will bring the window to the front but does not open a new instance of the program or folder. This can be done by either middle-clicking on the icon or by holding [shift] and left-clicking on it.
Tip 2: Extend the options of the right-click menu in Windows Explorer
A right-click on a folder or file in Windows Explorer opens a menu with options like copying, opening or renaming the file or folder. Holding [shift] while right-clicking extends that option. New options that are displayed are for instance to open the file or folder in a new process or to open the command window from that location.
Tip 3: Enabling AHCI to speed up hard drive operations
The Advanced Host Controller Interface needs to be enabled in the computer’s bios. Windows 7 will not load if this is done without ensuring that the AHCI driver is loaded in the operating system (which it is not by default). The benefit of enabling AHCI is that it will speed up read and write operations of the hard drive if the hard drive supports AHCI. It is therefor recommended to check the hard drive first to ensure that it is supporting AHCI.
Here is a step by step guide to enabling AHCI in the Windows 7 Registry.
- Press [Windows R], enter [regedit] and hit [enter].
- This opens the Windows Registry editor.
- Move to the path HKEY_LOCAL_MACHINE\System\CurrentControlSet\Services\Msahci
- Locate the parameter [Start] on the right side and double-click it.
- Change its value from 3 to 0
- Restart the computer and enable AHCI in the bios
Windows will install the AHCI drivers on the next start and prompt for another reboot afterwards.
Tip 4: Run as keyboard shortcut
Several programs require administrative rights to work correctly in Windows 7. This is usually done by right-clicking the program and selecting the run as administrator option in the menu. An alternative to that is to press [ctrl] and [shift] while left-clicking on the program which will have the same effect.
Tip 5: Display the old context menu in the taskbar
A right-click on an icon in the Windows 7 taskbar opens the new jumplist menu. The old menu that displays options like moving, minimizing or maximizing the program windows can be displayed by holding down the [shift] key while right-clicking on the icon.
Tip 6: New Keyboard Shortcuts
Microsoft has introduced several new keyboard shortcuts in Windows 7. Here are some of the more practical ones:
- [Windows]+[t] Switch through the icons in the Windows taskbar
- [Windows]+[g] Display the gadgets
- [Windows]+[+] or [Windows]+[-] Zoom in and out of the selected part of the screen.
- [Windows]+[arrow key up] or [Windows]+[arrow key down] Maximize or minimize the active window
- [Windows]+[arrow key left] or [Windows]+[arrow key right] Place the active window in the left half or right half of the computer screen
Tip 7: Configure the volume of applications individually
Windows 7 offers the feature to configure the volume for each application individually. It will automatically list the applications using sound in their own mixer making it possible to configure these individually. Even better is the fact that these settings are saved so that they are still available after system restarts.
Tip 8: Configure Cleartype for better readability on lcd monitor systems.
The Cleartype text tuner is a new configuration tool in Windows 7. It allows the computer user to enable Cleartype and configure it so that it offers the best readability. The easiest way to start the Cleartype Tuner is by typing in [cleartype] in the Windows 7 start menu form.
Tip 9: Change the shut down button in the start menu
Windows 7 displays a shut down button by default in the start menu which will shut down the computer when it is activated. Some users might prefer a different default action. This can be configured by right-clicking the shutdown button and selecting properties from the menu.
This opens the Taskbar and Start Menu Properties with an option to change the Power button action from Shut down to all other available actions that become available when clicking on the down arrow next to the shut down button. This includes switching users, restarting the system or entering sleep mode.
Tip 10: Change system links in the start menu from links to menus
The system links in the start menu point to the Windows control panel or Windows Explorer. Clicking those links will open the desired item in a new window. It is possible to change some or even all of the items from functioning as links to menus.
This will for instance display all Control Panel modules right in the Window Start Menu or all drives under the Computer entry. The very same configuration can also be used to remove selected items from the start menu.
The configuration menu can be opened by right-clicking blank space in the Windows 7 start menu and selecting Properties. A click on the Customize button in the window that opens will open the config for the start menu items.
Bonus Tip: Disable or enable Hibernation in Windows 7
Hibernation can be disabled or enabled from the command line. Open an elevated command prompt by right-clicking on the command prompt link in the Windows 7 start menu in the accessories folder and select run as administrator.
- powercfg -h on will enable hibernation
- powercfg -h off will disable hibernation
Disabling hibernation makes sense to free up hard drive space that is automatically assigned to hibernation if it is active.
We hope that you have enjoyed those ten tips. Stay tuned for a next batch of tips which we will publish at our sister website
Windows 7 newsRelated Articles:
Two Windows 7 Taskbar Speed Up Tips
5 Windows Tips To Speed up Your Workflow
Five Quick Windows Tips II
How To Pin Files And Folders To The Windows 7 Taskbar
Windows 7 Taskbar Tweaker
-->
Click on the following link(s) to read more about Operating Systems, Windows
About the Author: Martin Brinkmann is a journalist from Germany who founded Ghacks Technology News Back in 2005. He is passionate about all things tech and knows the Internet and computers like the back of his hand.You can follow Martin on
Facebook or
Twitter.
when starting Word 2003
when starting Word 2007