How to back up Outlook Express items
Step 1: Copy message files to a backup folder
Step A: Locate the Store folder
Start Outlook Express.
Click Tools, and then click Options.
On the Maintenance tab, click Store Folder.
In the Store Location dialog box, copy the store location. To do this, follow these steps:
Put the mouse pointer at one end of the box under the Your personal message store is located in the following folder box.
Press and hold the left mouse button, and then drag the mouse pointer across the Your personal message store is located in the following folder box.
Press CTRL+C to copy the location.
Click Cancel, and then click Cancel again to close the dialog box.
Step B: Copy the contents of the Store folder
Click Start, click Run, press CTRL+V, and then click OK.
On the Edit menu, click Select All.
On the Edit menu, click Copy, and then close the window.
Step C: Create a backup folder
Right-click any empty area on your desktop, click New, and then click Folder.
Type Mail Backup for the folder name, and then press ENTER.
Step D: Paste the contents of the Store folder into the backup folder
Double-click the Mail Backup folder to open it.
Right-click inside the Mail Backup folder window, and then click Paste.
Step 2: Export the Address Book to a .csv file
Important Make sure that you follow this step if you use multiple identities in Outlook Express.
Microsoft Outlook Express 5.x and Microsoft Outlook Express 6.0 use a Windows Address Book (.wab) file to store Address Book data. The individual data for each identity is stored in a folder by user name within the .wab file that is used.
The only way to separate the Address Book data for different identities is to export the data to a .csv file while you are logged in as a specific identity. If the .wab file becomes dissociated from the user identities, the data can be exported only as one total. In this case, the data cannot be exported folder by folder.
There is another reason to export the .wab file to a .csv file. If the .wab file not exported to a .csv file, but the .wab file is shared with Microsoft Outlook, the addresses are stored in the personal folders (.pst) file in Outlook. When you export the file to a .csv file by using the File menu in Outlook Express, the correct contacts are exported. However, if the Address Book is shared with Outlook, you cannot use the File menu option to export from the Address Book. This option is unavailable.
To export the Address Book to a .csv file, follow these steps:
On the File menu, click Export, and then click Address Book.
Click Text File (Comma Separated Values), and then click Export.
Click Browse.
Select the Mail Backup folder that you created.
In the File Name box, type address book backup, and then click Save.
Click Next.
Click to select the check boxes for the fields that you want to export, and then click Finish.
Click OK, and then click Close.
Step 3: Export the mail account to a file
On the Tools menu, click Accounts.
On the Mail tab, click the mail account that you want to export, and then click Export.
In the Save In box, select the Mail Backup folder, and then click Save.
Repeat these steps for each mail account that you want to export.
Click Close.
Step 4: Export the newsgroup account to a file
On the Tools menu, click Accounts.
On the News tab, click the news account that you want to export, and then click Export.
In the Save In box, select the Mail Backup folder, and then click Save.
Repeat these steps for each news account that you want to export.
Click Close.
Back to the top
How to restore Outlook Express items
Note To restore items when you use multiple identities in Outlook Express, you may have to re-create the identities before you follow these steps. Repeat each step as needed for each identity.
Step 1: Import messages from the backup folder
On the File menu, point to Import, and then click Messages.
In the Select an e-mail program to import from box, click Microsoft Outlook Express 5 or Microsoft Outlook Express 6, and then click Next.
Click Import mail from an OE5 store directory or Import mail from an OE6 store directory, and then click OK.
Click Browse, and then click the Mail Backup folder.
Click OK, and then click Next.
Click All folders, click Next, and then click Finish.
Step 2: Import the Address Book file
On the File menu, click Import, and then click Other Address Book.
Click Text File (Comma Separated Values), and then click Import.
Click Browse.
Select the Mail Backup folder, click the address book backup.csv file, and then click Open.
Click Next, and then click Finish.
Click OK, and then click Close.
Step 3: Import the mail account file
On the Tools menu, click Accounts.
On the Mail tab, click Import.
In the Look In box, select the Mail Backup folder.
Click the mail account that you want to import, and then click Open.
Repeat these steps for each mail account that you want to import.
Click Close.
Step 4: Import the newsgroup account file
On the Tools menu, click Accounts.
On the News tab, click Import.
In the Look In box, select the Mail Backup folder.
Click the news account that you want to import, and then click Open.
Repeat these steps for each news account that you want to import.
Click Close.
Back to the top
How to preserve the Blocked Senders list and other e-mail rules
For more information about how to preserve the blocked senders list and other e-mail rules, click the following article number to view the article in the Microsoft Knowledge Base:
276511 (http://support.microsoft.com/kb/276511/ ) How to back up and restore Outlook Express Blocked Senders list and other mail rules
Back to the top
Note This is a "FAST PUBLISH" article created directly from within the Microsoft support organization. The information contained herein is provided as-is in response to emerging issues. As a result of the speed in making it available, the materials may include typographical errors and may be revised at any time without notice. See Terms of Use (http://go.microsoft.com/fwlink/?LinkId=151500) for other considerations.
 (not a plug)
(not a plug)











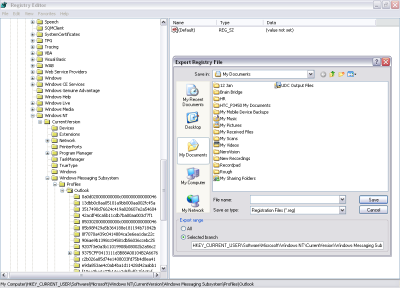















 Before You Begin
Before You Begin  Important:
Important: 
